Notes for Class XI Web Technology – I
HTML (HyperText Markup Language)
HTML is a markup language, which is used to define the layout and attributes of a World Wide Web (WWW) document as well as to create links between Web pages.
HTML is the underlying foundation of Website design. It is a subset of SGML (Standard Generalized Markup Language) and a high-level markup language.
HTML is a short form of HyperText Markup Language, which means
(i) HyperText is simply a piece of text that has some extra features like formatting, images, multimedia and links to another document.
(ii) Markup Language is a way of writing layout information within documents. HTML is a page layout and hyperlink specification language. It allows images and other objects to be embedded that can be used to create interactive forms. HTML documents are described through HTML tags or elements.
HTML ELEMENTS or TAGS
HTML is written in the form of tags. A tag refers to a string enclosed within angular brackets (< and >). HTML elements represent semantics or meaning.
· HTML tags are predefined and are not case-sensitive.
· All HTML tags are typed inside the angular brackets (< and >) and the text between these brackets are called elements.
· The opening tags are written within the less than (<) and greater than (>) signs, e.g. <HTML>
· The closing tags are written within the < and > signs with a forward slash (/) appended before the name of the tag. e.g. </HTML>
· The attributes are always specified in the opening tags, which provides additional information about that tag. It comes in name/value pairs like name = “value”, e.g. <FONT size =“5”>
There are two kinds of elements, i.e. Container elements and Empty elements.
Container Elements
These types of HTML elements always wrap around the text or graphics which come in a set with an opening as well as a closing tag. In other words, HTML tags that include both On and Off tags are known as container tags.
e.g. <HTML>……..</HTML>
Empty Elements
On the other hand, the empty elements are standalone tags, i.e. empty tags do not have to be wrapped around text or graphics and do not require a closing tag.
In other words, HTML tags that include only On tag and there is no Off tag then, these tags are known as empty tags.
e.g.
<HR> inserts a horizontal line
<BR> adds a line break
HTML STRUCTURE
HTML document is a combination of various tags, which define the structure and appearance of the Web page.
Following four basic structure elements are always present in every HTML document:
(i) The <HTML> tag tells the browser that this is an HTML document. You must begin your html files with this tag and must end your html file with matching closing tag.
(ii) The <HEAD> tag is used for text and tags that do not appear directly on the page. It acts as a header of file and contains some information like setting the title of the Web page.
(iii) The <TITLE> tag contains the document title. This tag lies between <HEAD> and </HEAD> tags. The title specified inside this tag appears on the browser’s title bar.
(iv) The
<BODY> tag is used for text and tags that appears directly on the Web
page. It helps us to create a look and feel of the Web page. It holds all your
content words, pictures and other stuff. The most basic structure needed for
creation of any Web page are as follows:
CREATING and SAVING a HTML DOCUMENT
Since, HTML documents are just text files, they can be written in any simple text editor like Notepad, FrontPage, Dreamweaver, WordPad etc.
If you are using a Notepad to create a HTML document, the steps are as follows:
Step 1: Open Notepad by clicking at
Start —> All Programs —> Accessories —> Notepad.
Step 2: Type
the HTML document in Notepad as shown in the following figure:
Step 3: To save the document, click at File menu —> Save As command.
Step 4: The
Save As dialog box will appear as shown in the following figure:
Step 5: In Save As dialog box, after selecting the desired folder, give the desired file name along with the extension .htm or .html in the File name: box and then, click Save button. In the above figure, we have saved out HTML document under name First.html.
VIEWING HTML DOCUMENT in a BROWSER
You can view HTML document in any Web browser such as Internet Explorer, Mozilla Firefox, Opera, Apple Safari, Netscape Navigator, Google Chrome etc.
BASIC HTML TAGS
HTML provides some basic tags which are required for HTML code.
<HTML>Tag
It represents the root of an HTML document, so it acts as a container for all other HTML elements. It informs the browser that it is dealing with an HTML document. It is very important to place both of these tags (open and close HTML tags) in your documents as they tell the browser, where your page begins and ends,
e.g.
<HTML>
</HTML>
<HEAD> Tag
This element is a container for all the header elements. The <HEAD> tag must include a title for the document that can include scripts, styles, meta information and many more. The second line of your HTML document should be <HEAD>.
The content contained in the head section of your document provides information to the browsers and search engines but, it is not displayed directly on the Web page. The end of the head tag is indicated by </HEAD>.
e-g.
<HTML>
<HEAD>
Header information comes here
</HEAD>
</HTML>
<TITLE> Tag
This tag defines the title of the document. Title must be a simple text and should not be same as the file name. It is placed between <HEAD> and </HEAD> tags.
eg-
<HTML>
<HEAD>
<TITLE>
This is the title of my page.
</TITLE>
</HEAD>
</HTML>
Output
<BODY> Tag
This tag defines the document’s body. It is used to set the basic page characteristics. It contains all the necessary contents of a HTML document, such as text, hyperlinks, images, tables, lists etc. The content of your Web page is placed in between the opening <BODY> and closing </BODY> tags.
The <BODY> tag is opened just after the head section is closed. It is closed just before closing the <HTML> tag.
e.g.
<HTML>
<HEAD>
<TITLE>
My First Web Page
</TITLE> .
</HEAD>
<B0DY>
Hello world. This is my first web page. </B0DY>
</HTML>
Output
Attributes of <BODY> Tag
This tag provides various attributes, which are as follows:
background
This attribute specifies a background image for a document. HTML supports various graphics format such as .gif, .jpg etc.
Syntax
<B0DY background=“URL”>
Where, URL may be an image name or a path of an image.
e-g-
<HTML>
<HEAD><TITLE>
Background Image </TITLE></HEAD>
<B0DY background ="image.jpg”>
</B0DY>
</HTML>
Output
text
This attribute specifies the color of the text in a document.
Syntax
<B0DY text=“color_name|hex_number|rgb_number”>
Attribute Values
Value Description
color_name Specifies the text-color with a color name (like “red”).
hex_number Specifies the text-color with a hexadecimal code (like “#FF0000”) where, # stands for the color number.
rgb_number Specifies the text-coior with a rgb(red, green, blue) code (like “rgb(255,0,0)”).
e.g. <HTML>
<B0DY
text=“red”>
Arihant
Publication </B0DY>
</HTML>
bgcolor
This attribute specifies the background color of a document.
Syntax
<B0DY
bgcol or=“color_name|hex_number|rgb_number”>
e.g.
<HTML>
<B0DY
bgcolor="red”>
</B0DY>
</HTML>
link
This attribute specifies the color of an unvisited link in a document. The default color of link attribute is blue (#0000FF).
Syntax
<B0DY
1ink=“color_name | hex_number | rgb_number”>
e.g.
<HTML>
<B0DY Link=“red”>
</B0DY>
</HTML>
alink
This attribute specifies the color of an active link in a document (a link get activated when it is clicked). The default color of an alink attribute is red (#FF0000).
Syntax
<B0DY
alink=“color_name | hex_number | rgb_number”>
e.g.
<HTHL>
<B0DY
alink=“blue”>
</B0DY>
</HTML>
vlink
This attribute specifies the color of a visited link in a document. The default color of vlink attribute is purple (#800080).
Syntax
<B0DY vlink=
“color_name | hex_number | rgb_number”>
Eg:
<HTML>
<B0DY
vlink = "blue”>
</B00Y>
</HTHL>
topmargin
Sets a topmargin (distance between the top of the document and the top of the browser window) of your body element.
Syntax
<BODY topmargin=“value”>
e.g.
<HTML>
<HEAD>
<TITLE> Topmargin </TITLE>
</HEAD>
<BODY topmargin=“65”>
Arihant Publications is one such reputed name in the field of books
which has the best available books in the market. </BODY>
</HTML>
Output
leftmargin
Sets a left hand margin (distance between the left side of the document and the left edge of the browser window) of your body element.
Syntax
<BODY Leftmargin=“value”>
e.g.
<HTML>
<HEAD>
<TITLE> Leftmargin </TITLE>
</HEAD>
<BODY Leftmargin=“65”>
Arihant Publications is one such reputed name in the field of books
which has the best available books in the market. </BODY>
</HTML>
Output
<FONT> Tag
This tag specifies the font face, font size and font color of the text. The <FONT> tag provides no real functionality by itself but with the help of a few attributes, this tag is used to change style, size and color of HTML text elements. This tag is generally used for changing the appearance of a short segment of text. It can be set for a character, sentence or entire document.
Attributes of <FONT> Tag
Following are the attributes of <FONT> tag:
size
This attribute specifies the size of the text inside a <FONT> tag. The range of accepted values goes from 1 (the smallest) to 7 (the largest). We can also set the relative size to the current size using (+) ve or (-) ve sign,
e.g. size = +2
Syntax
<F0NT size=“number”>
Attribute Value
Value Description
number A number from 1 to 7, that defines the size of the text. Default number of value is 3.
e.g.
<HTML>
<HEAD>
<TITLE>
Font Size </TITLE>
</HEAD>
<B0DY>
<FONT size=“4”>
This is the default size. </FONT>
</B0DY>
</HTML>
Output
face
This attribute specifies the font name or type face of the text inside a <FONT> tag.
Syntax
<F0NT face=‘‘font_family”>
Attribute Value
Value Description
font_family The font name of the text specifies a prioritized list of several fonts, separate the names with a comma (like <FONT face=“verdana,arial,sans-serif ”>.
e.g.
<HTML>
<HEAD>
<TITLE> Font Face </TITLE>
</HEAD>
<BODY>
<FONT face=“verdana”> This is some text! </FONT>
</BODY>
</HTML>
Output
color
This attribute specifies the color of the text inside a <FONT> tag.
Syntax
<FONT color=“color_name|hex_number|rgb_number”>
e.g.
<HTML>
<BODY>
<FONT color=“red”>
This is some text!
</FONT>
</BODY>
</HTML>
Some examples of using <FONT> tag are as follows:
<FONT size="3” color=“orange”>
This is an example!</FONT>
<FONT face=‘‘arial ” color=‘‘green”>
This is a table!</FONT>
<FONT size =+2> ABC </FONT>
<CENTER> Tag
This tag is used to centralize a segment of text to be displayed on browser’s window. With the <CENTER> tag, closing tag </CENTER> is always used. Anything between these two tags will be centered including text, images or tables.
Syntax
<CENTER> ... </CENTER>
eg-
<HTML>
<HEAD>
<TITLE> Center </TITLE> .
</HEAD>
<BODY>
<CENTER> This text will be center-aligned. </CENTER>
</BODY>
</HTML>
Output
Comment <!-…- -> Tag
This tag is used to insert comments in the source code of the Web page. Comments are not displayed in the browser’s window.
All the text inserted inside this tag (<! — … — >) will be ignored by the browser that made invisible for the user. You can use comment to explain your code, it can help you, when you edit the source code later. This is especially useful, when you have a lot of codes.
Syntax
<! - -.... - ->
<HTML>
<HEAD>
<TITLE> Comment </TITLE>
</HEAD>
<BODY>
<!- - This is a comment. - - > This is body.
</BODY>
</HTML>
Output
Heading Tags
In HTML, heading tags are used to display the text as a heading. It can also be used to give section headings. There are six levels of headings, ranging from <H1>…</H1> to <H6>…</H6>. <H1> defines the most important largest heading level. <H6> defines the smallest heading level.
Syntax
<Hn>...........</Hn>
Where, n may be any number from 1 to 6.
eg-
<HTML>
<HEAD>
<TITLE> Heading Level </TITLE>
</HEAD>
<B0DY>
<H1> level 1 Headline </H1>
<H2> level 2 Headline </H2>
<H3> level 3 Headline </H3>
<H4> level 4 Headline </H4>
<H5> level 5 Headline </H5>
<H6> level 6 Headline </H6>
</BODY></HTML>
Output
Attribute of <HEADING> Tag
Following is the attribute of <HEADING> tag:
align
This attribute specifies the alignment of the text as heading. By default, alignment is left.
Syntax
<Hn align=“center | left | right | justify”> </Hn>
Where, n=l to 6
eg-
<HTML>
<HEAD>
<TITLE> Heading in HTML </TITLE>
</HEAD>
<BODY>
<H1 align = “center”>level 1 Headline</H1>
<H2> level 2 Headline </H2>
<H3 align = “right”> level 3 Headline </H3>
<H4> level 4 Headline </H4>
<H5 align = "center”> level 5 Headline </H5>
<H6> level 6 Headline </H6>
</BODY>
</HTML>
Output
Paragraph <P> Tag
This tag is used to mark a block of text as a paragraph. It is used to insert a line break with extra space in the beginning. This is a container tag.
Syntax
<P>.........</P>
e.g.
<HTML>,
<HEAD>
<TITLE> Paragraph </TITLE>
</HEAD>
<BODY>
<P>This is some text in a paragraph.</P>
</BODY>
</HTML>
Output
Attribute of <P> Tag
Following is the attribute of <P> tag:
align
This attribute specifies the alignment of the text within a paragraph. By default, alignment is left.
Syntax
<P align="left|right|center|justify”>
e.g.
<HTML>
<HEAD>
<TITLE> P tag with align attribute </TITLE>
</HEAD>
<BODY>
<P align="right”> This is some text in a paragraph. </P>
</BODY>
</HTML>
Output
Line Break <BR> Tag
This tag is used to insert a line break which means the text/image following the tag will be moved to the next line when displayed in the browser. To add a single line of space, you can use a break tag <BR>.
This is an empty tag, i.e. no need of closing tag. You can also use the <BR> tag to insert one or more blank lines.
eg.
<HTML>
<HEAD>
<TITLE> Line Break </TITLE>
</HEAD>
<BODY>
This text contains <BR> a line break.
</BODY>
</HTML>
Output
Horizontal Rule <HR> Tag
To create a horizontal line on your page, you have to use the empty tag <HR>. This horizontal line can be used to divide information into sections.
Attributes of <HR> Tag
Following are the attributes of <HR> tag:
align
This attribute specifies the alignment of a horizontal line.
Syntax
<HR align=“left|center|right”>
e.g.
<HTML>
<HEAD>
<TITLE> HR tag with align attribute </TITLE>
</HEAD>
<BODY>
<HR align=“right”>
This is a line.
</BODY>
</HTML>
Output
size
This attribute specifies the height of the rule in pixels. A pixel is a tiny dot that makes up the display of your computer. Its default value depends directly on the browser. The default size of a rule is 3 pixels.
Syntax
<HR size="pixels”>
Attribute Value
Value Description
pixels The height of the <HR> tag in pixels.
e.g.
<HTML>
<HEAD>
<TITLE> HR tag with size attribute </TITLE>
</HEAD>
<BODY>
<HR size=“3”>
This is a line.
</BODY>
</HTML>
Output
noshade
When this boolean attribute is present, the rule is drawn with a solid black line as a 2D effect instead of the default 3D effect, i.e. without shading.
Syntax
<HR noshade>
<HTML>
<HEAD>
<TITLE>
HR tag with noshade attribute </TITLE>
</HEAD>
<B0DY>
<HR size = "5” noshade>
<HR size= “5”>
This is a sol id line.
</B0DY>
</HTML>
Output
width
This attribute specifies the width of a horizontal line in pixels or percent. Its default value is 100%.
Syntax
<HR width=“pixels or %”>
Attribute Value
Value Description
pixels The width in pixels (like ‘100 px’ or just ‘100’).
% The width in percent of the available space (like ‘50%’).
e.g.
<HTML>
<HEAD>
<TITLE> HR tag with width attribute </TITLE>
</HEAD>
<BODY>
<HR width=“50%”>
This is a line.
</BODY>
</HTML>
Output
color
This attribute specifies the color of the horizontal line.
Syntax
<HR color="color_name|hex_number|rgb_number”>
e.g.
<HTML>
<HEAD>
<TITLE> HR tag with color attribute </TITLE>
</HEAD>
<BODY>
<HR color=“red”>
This is a red line.
</BODY>
</HTML>
Output
Color Name Hexadecimal Value RGB Value
Aqua #00FFFF gb(0,255,255)
Black #000000 rgb(0,0,0)
Blue #0000FF rgb(0,0,255)
Fuchsia #FF00FF rgb(255,0,255)
Gold #FFD700 rgb(255,215,0)
Gray #808080 rgb(128,128,128)
Green #008000 rgb (0,128,0)
Khaki #F0E68C rgb(240,230,140)
Lime #00FF00 rgb(0,255,0)
Maroon #800000 rgb(128,0,0)
Navy #000080 rgb (0,0,128)
Olive #808000 rgb(128,128,0)
Orange #FFA500 rgb(255,165,0)
Pink #FFC0CB rgb(255,192,203)
Purple #800080 rgb(128,0,128)
Red #FF0000 rgb(255,0,0)
Silver #C0C0C0 rgb(192,192,192)
Style Tags
HTML provides various style tags, which are as follows:
Bold <B> Tag
This tag specifies the text into bold text. It is a container element.
Syntax
<B>............</B>
e.g.
<HTML>
<HEAD>
<TITLE> Bold </TITLE>
</HEAD>
<BODY>
<P> This normal text and <B> this is bold text. </B> </P>
</BODY>
</HTML>
Output
Italic <I> Tag
This tag is used to make the text in italic form. It is also a container element.
Syntax
<I>........</I>
e.g.
<HTML>
<HEAD>
<TITLE> Italic </TITLE>
</HEAD>
<BODY>
<I> Hello </I>
</BODY>
</HTML>
Output
Underline <U> Tag
This tag is used to underline the text. It is also a container element.
Syntax
<U>...........</U>
e.g. <HTML>
<HEAD>
<TITLE> Underline </TITLE>
</HEAD>
<BODY>
<P> This is a <U> text </U> </P>
</B0DY>
</HTML>
Output
HTML LISTS
Types of
Lists
Unordered List <UL>
This list (also known as unnumbered list) is an indented list with a bullet symbol in front of each list item.
An unordered list starts with the <UL> tag. Each list item starts with the <LI> tag. The list items are marked with bullets (typically small black circles).
The unordered list tag is a container tag. The default bullet type for most Web browsers is a full disc (black circle), but this can be adjusted using an HTML attribute called type.
Syntax
<UL>............</UL>
eg-
<HTML>
<HEAD>
<TITLE> Unordered List </TITLE>
</HEAD>
<BODY>
<UL>
<LI>My first item on the list.</LI>
<LI>My second item on the list.</LI>
<LI>My third item on the list.</LI>
<LI>My fourth item on the i ist.</LI>
</UL>
</BODY>
</HTML>
Output
Attribute of Unordered List Tag
Following is the attribute of <UL> tag:
type
This attribute is used to change the bulleted symbol in a list. The attribute may have a value of circle, disc or square.
Syntax
<UL type="value”>
HTML Unordered List Types Value
Value Description
Square Use black square bullet (■)
Disc Use solid circle bullet (•)
Circle Use a hollow bullet (°)
Here, we are using <UL> HTML code in the below example and we get various output as follows:
<UL type=“square”>
<UL type=“disc”>
<UL type=“circle”>
HTML Unordered List Types Output
Square Disc Circle
■ Rose •
Rose o
Rose
■ Lotus •
Lotus °
Lotus
■ Lily •
Lily o
Lily
Ordered List <OL>
This list starts with the <OL> tag. Each list item starts with the <LI> tag. The list items are marked with numbers. The ordered list tag is a container tag which is used for numbered lists. By default, the numbering will be 1, 2, 3 … . You can also adjust the numbering using type attribute.
Syntax
<OL>.....</OL>
e.g.
<HTML>
<HEAD>
<TITLE> Ordered List </TITLE>
</HEAD>
<BODY>
<OL>
<LI> Rose </LI>
<LI> Lotus </LI>
<LI> Lily </LI>
</OL>
</BODY>
</HTML>
Output
Attributes of Ordered List Tag
Following are the attributes of Ordered list:
type
The numbering of an HTML list can be changed to letters or roman numerals by the type attribute.
Syntax
<OL type=“value”>
HTML Ordered List Types Value
Value Description
1 The default, uses arabic numerals
I Uses uppercase roman numerals
i Uses lowercase roman numerals
A Uses uppercase letters
a Uses lowercase letters
Here, we are using <OL> HTML code in the below example and we get various output as follows:
<OL type=“a”>
<OL type=“A”>
<OL type=“i”>
<OL type=“I”>
HTML Ordered List Types Output
Lowercase roman numerals Uppercase roman numerals
i. Rose I. Rose
ii. Lotus II. Lotus
iii. Lily III. Lily
Lowercase letters Uppercase
letters
a.Rose A. Rose
b.Lotus B.Lotus
c.Lily C. Lily
start
This attribute is used to change the beginning value of an ordered list. Normally, the ordered list begins with 1. It lets you further customize an HTML ordered list by setting a new starting digit for the ordered list element.
Syntax
<OL start=“value” type = “value”>
e.g.
<HTML>
<HEAD>
<TITLE> Ordered List with type attribute </TITLE>
</HEAD>
<BODY>
<OL start=‘1" type=“1” >
<LI> Rose </LI>
<LI> Lotus </LI>
<LI> Lily </LI>
</OL>
</BODY>
</HTML>
Output
Definition List
This is a list of items, with a description of each item. HTML definition lists (<DL>) are indented list without any bullet symbol or any number in front of each item. This list elements have a unique array of tags and elements; the resulting lists are similar to those you would see in a dictionary.
Tags used in definition lists are as follows:
<DL> Opening tag that defines the start of the list.
<DT> List item that defines the definition term.
<DD> Definition of the list item.
</DL> Closing tag that defines the end of the list.
The terms DL, DT and DD stand for definition list, definition term and definition description.
e.g.
<HTML>
<HEAD>
<TITLE> Definition List </TITLE>
</HEAD>
<BODY>
<DL>
<DT><B> Fromage </B>
<DD> French word for cheese
<DT><B> Voiture </B>
<DD> French word for car
</DL>
</BODY>
</HTML>
Output
Nested List
List can be nested that means one list can be placed inside another. In the nested list, one or more items can contain sub-items.
eg-
<HTML>
<HEAD>
<TITLE> Nested List </TITLE>
</HEAD>
<BODY>
<UL>
<LI> Fruits </LI>
<OL type=“1”>
<LI> Mango </LI>
<LI> Apple </LI>
</OL>
<LI> Vegetables </LI>
<OL type=“1”>
<LI> Onion </LI>
<LI> Tomato </LI>
</OL>
</UL>
</BODY>
</HTML>
Output
***

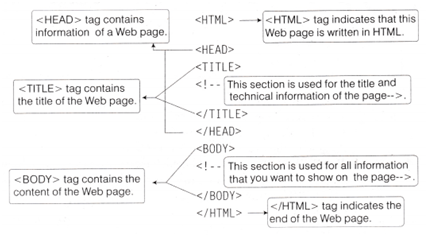
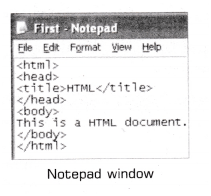
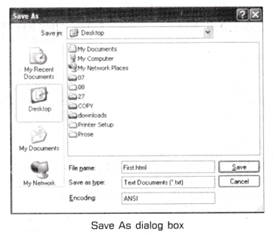
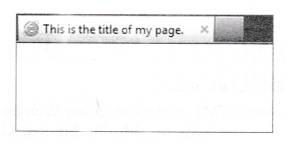
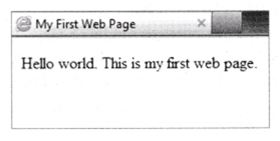

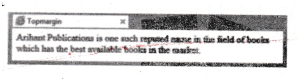
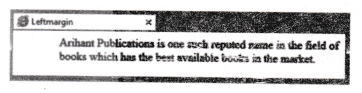
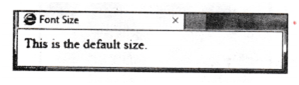
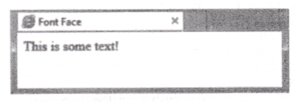

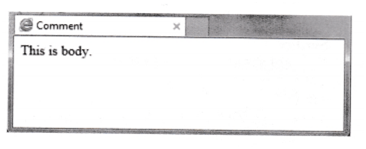

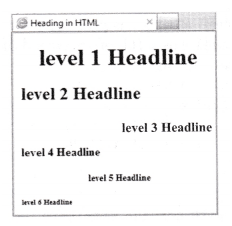
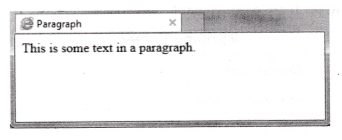

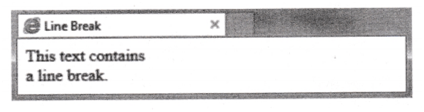
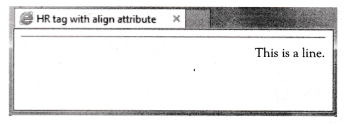
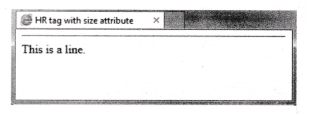
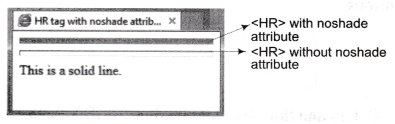
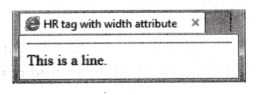
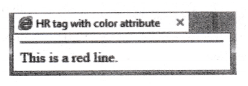
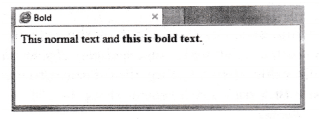
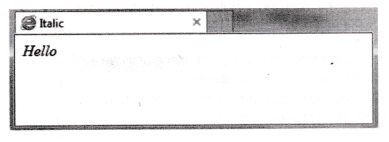
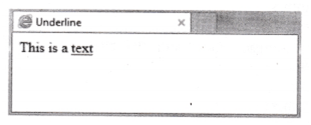
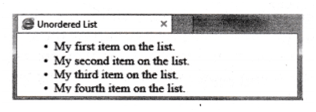
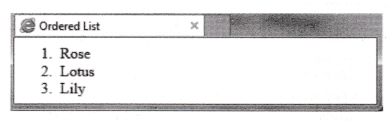
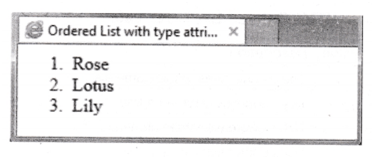
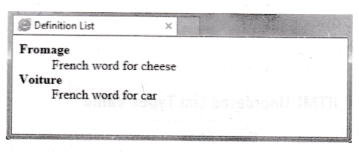
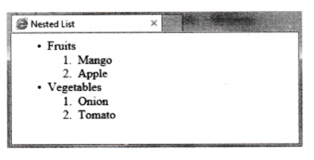
No comments:
Post a Comment